falcon
Member
How to use the Galaxy S24’s AI photo editing tool
While the physical alterations in the Galaxy S24 series are minimal, the devices introduce a significant narrative centered around AI. Among the standout features of the Galaxy S24 is the AI Generative Edit, enabling users to swiftly transform photos using machine learning technology.What is Generative Edit?
Generative Edit, akin to Google's Magic Editor introduced last year for Pixel devices, integrates Samsung's AI model into photo editing, enabling users to locate and remove objects from images or reposition them seamlessly. While the concept may seem straightforward, much of the intricate work goes unnoticed. In typical photo editing applications, objects can be selected and moved easily, but the challenge lies in filling the void left behind. Generative Edit excels in this aspect by leveraging context clues from the image to generate new sections seamlessly. For example, if a person in a picture is moved, Generative Edit reconstructs the background, including details like leaves on a tree. This functionality makes Generative Edit a valuable tool for intricate photo manipulation tasks.Is Samsung’s AI editing feature any good?
In our assessment of the Samsung Galaxy S24+ and S24 Ultra, we've observed some remarkable outcomes with Magic Editor and Generative Edit. Given that these features are relatively recent additions, there's room for leniency. While the generated image details are typically impressive, there's often a discernible trace that AI generation was involved.
For instance, when using Generative Edit on an image taken from an airplane, we selected and removed the wing. Generative Edit then took charge of filling in the resulting blank space.
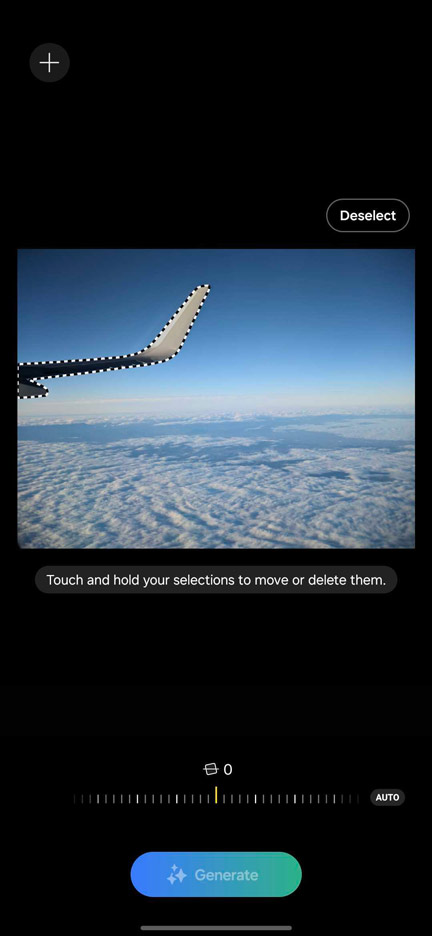
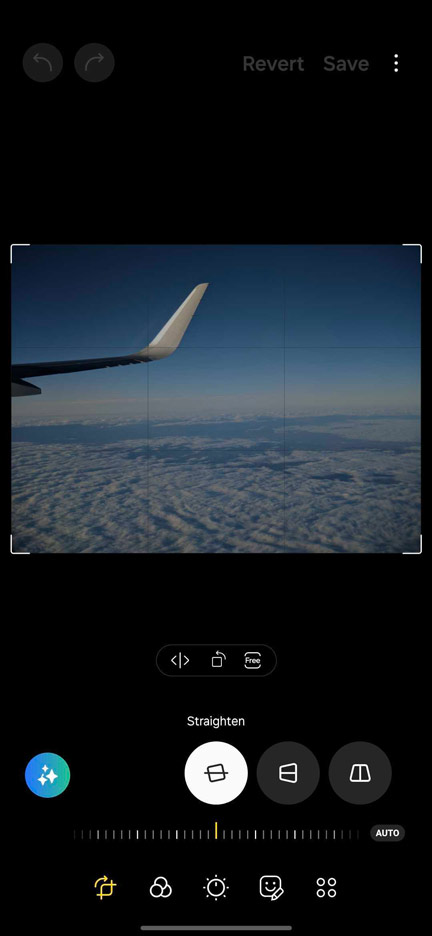
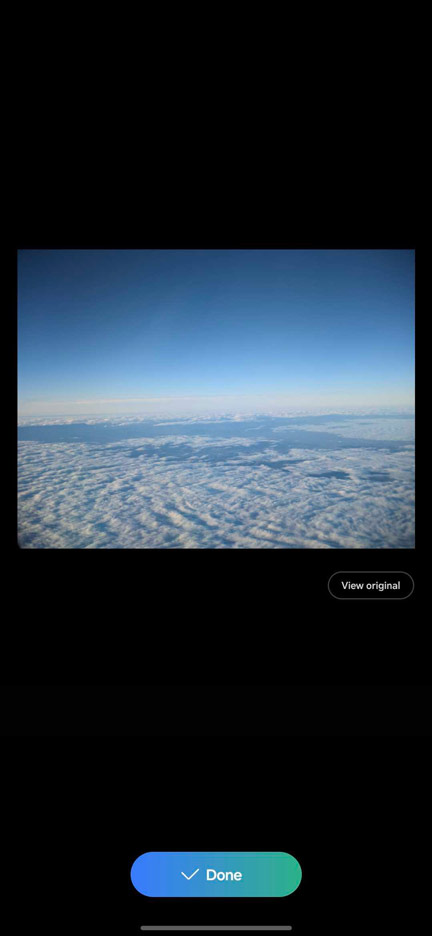
Upon initial examination, the image appears impressive. However, upon closer scrutiny, subtle artifacts such as small light fragments and footprints of image processing reveal the areas where the wing was once present. While I view this image as a commendable demonstration of Generative Edit's capabilities, I don't believe it signifies the culmination of AI editing progress. Nevertheless, I do perceive it as a valuable editing tool for experimentation. Given that AI technology is still relatively new, exploring and pushing the boundaries of what Samsung's One UI 6.1 Generative Edit and the Snapdragon 8 Gen 3 processor can achieve is an intriguing and worthwhile endeavor.
How to use Galaxy S24’s AI Generative Edit
Samsung made the AI editing tool as accessible as possible. So accessible, in fact, that I completely missed the button for it when I first got my Galaxy S24. You’ll need to find any image with objects you can theoretically move around. Once you do that, you’re good to go.Note: Generative Edit works on older images from different phones, not just the S24.
- On your Galaxy S24, open the Gallery app.
- Find an image you want to edit.
- Tap the edit pencil icon.
- Hit the AI Generative Edit button on the left.
- Tap or draw a circle around any object.
- Once it’s highlighted, long-tap it. You can then move it around and resize it using the resizing tabs. You can also delete it by hitting the small eraser icon.
- Hit Generate.
- Once you’re happy with the edits, hit Done and Save as copy.
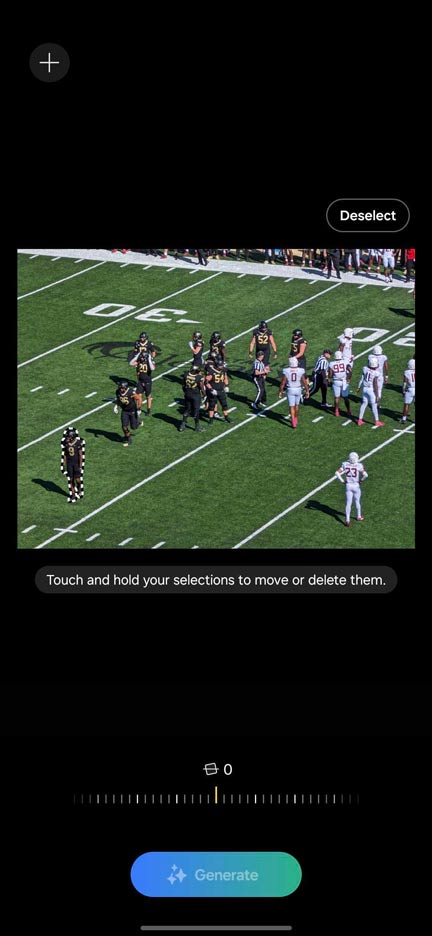
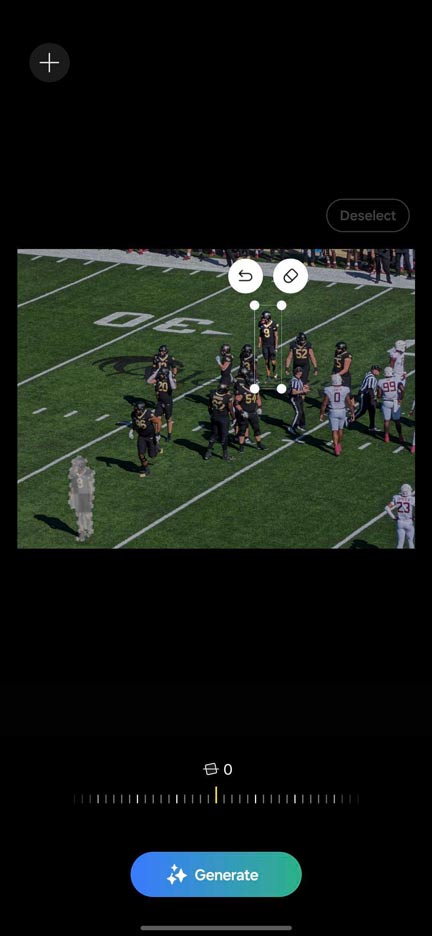
The Galaxy S24 has access to the Generative Edit tool right out of the box. More devices will see the tool with One UI updates in the future.
excerpts from 9to5google.